Antes de avançar por estes exercícios inicie as dicas do PowerPoint pela lição 1.
Nesta etapa serão apresentadas ferramentas de texto, inserção de gráficos e organograma. Através da simulação de uma apresentação escolar.
Apresentação & Exercícios
Abrir arquivo anterior:
1. Abra o PowerPoint, para isso clique em Iniciar/ depois em Todos os Programas/ localize o PowerPoint.
2. Clique no menu Arquivo/ Escolha Abrir/ Localize no pop-down os Meus Documentos/ Agora localize a pasta Aprenda Aqui/ Clique sobre o arquivo pp01/ abrir.
Excluindo Slides:
3. Eleja um plano de fundo que lhe agrade dos quais foram trabalhados na aula anterior e exclua os demais slides.
4. Para a exclusão posicione o cursor ou a visualização no slide a ser excluído/ Vá ao menu editar/ excluir slide.
Trabalhando com WordArt:
5. Clique no Menu inserir/ figura / WordArt / Escolha o modelo da 4ª linha – 3ºobjeto/ok/
6. Texto a digitar: Escola Infantil Primeiros Passos/ Escolha fonte: Garamond/ tamanho: 40/ok.
7. Na barra do WordArt/ ABC – Forma da WordArt/ Formatar WordArt/ Escolha preenchimento/ cor / no pop-dow escolha efeitos de preenchimento/ gradiente/ predefinidas/ Escolha pergaminho/ vertical/ok/
8. Na pasta linha/ escolha cor:preto/ espessura: 2pt /Ok.
9. Redimencionar o WordArt (pelas diagonais)/ centralizar – baixo/ ampliar.
10. Vá ao Menu Inserir/ figura/ escolha um ClipArt e o arraste até o centro do slide.
Ferramenta de texto:
11. Pressione o botão Ctrl a letra M para inserir um novo slide.
12. Clique no Menu inserir/ Escolha caixa de texto/ Digite: Desempenho dos alunos - Ano 2006.
13. Clique no Menu exibir/ escolha Régua e guias
14. Centralize a caixa de texto com a guia vertical, arraste com o mouse.
15. Clique com o botão direito do mouse sobre a borda da cx. tx./ escolha formatar caixa de texto/ Cores e linhas/ preenchimento/ efeitos de preenchimentos/ gradiente/ predefinidas/ pergaminho/ do centro/ ok.
16. Selecionar o texto com um clique do mouse/ Vá ao menu formatar/ escolha fonte/ fonte: garamond/ Estilo: negrito e itálico/ tamanho: 32/ cor: marrom/ ok.
17. Centralize novamente a caixa de texto com a guia.
18. Selecione a caixa de texto/ Botão direito do mouse/ fonte /efeitos – sublinhado/ visualizar/ ok.
Inserindo Gráficos do Excel:
Crie no Excel uma planilha com nome de cinco alunos, um em cada linha, e nas colunas seguintea a do nome insira os bimestres (de 1 a 4). Nas linhas de preenchimento coloque notas distribuidade de 0 a 10. Faça, a partir destes dados, um gráfico.
Mantenha o excel aberto e retorne ao PowerPoint pressionando o Alt. + Tab.
19. Visualizando o slide 2 / Dê novamente um Alt + Tab/ Selecione o gráfico do excel/ Clique no menu editar copiar ou dê um ctrl+c no teclado/ Dê um alt.+tab./ Agora no PowerPoint/ Cole o gráfico com as teclas ctrl+v.
20. Após a inserção mude a nota de um dos alunos na planilha, para isso dê um clique duplo sobre o gráfico/ altere o número no gráfico/ Clique enter e visualize para saber se foi alterado.
Organograma:
21. Insira um terceiro slide/ Na barra de desenho apresentada no rodapé da área de trabalho do PowerPoint clique em autoformas/ fluxograma/ processo alternativo/ crie a primeira imagem/ selecione.
Faça este modelo de organograma:

22. Pegue a ferramenta caixa de texto/ clique na autoforma e interligue com a ferramenta linha.
23. Selecione todas as autoformas ao mesmo tempo com o shift/ Com o botão direito do mouse escolha mudar o preenchimento das formas.
24. Com as caixas ainda selecionadas/ Vá a barra desenho/ escolha sombra/ definições de sombra/ cor da sombra - escolher um cinza bem claro/ ao final selecionar todo o slide/ desenhar/ agrupar.
25. Vá ao menu arquivo escolha salvar e feche o PowerPoint.




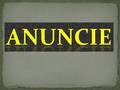




0 comentários:
Postar um comentário