Aplicativo visual que permitem a construção de apresentações com: recursos gráficos, organogramas, texto, figuras, objetos, cliparts, filmes, gifs, sons, símbolos e desenhos.
- Permite apresentação do micro através de equipamentos como data-show, telão, monitor...
- Dispensa o uso de transparências, mas, possibilita sua impressão.
Potencialidades: transição de slides; efeitos e cores sobre as letras; modelos de apresentação; inserção de gráficos, planilhas e outros objetos; recursos de áudio, vídeo e animação.
Apresentação & Exercícios
Criando o primeiro slide:
1. Abra o PowerPoint, para isso clique em Iniciar/ depois em Todos os Programas/ localize o PowerPoint.
2. Com o aplicativo aberto clique no menu Arquivo/ Novo/ Novo/ ok.
3. No menu exibir clique em modo de visualização: Normal.
Trabalhando Diferentes Planos de fundo:
4. Clique com o botão direito do mouse sobre o plano de fundo do primeiro slide que aparece na tela/ Escolha a opção plano de fundo.
5. No pop-dow escolha efeitos de preenchimento/ selecione a pasta gradiente/ duas cores / clique em mais cores e escolha um tom marrom escuro/ para a segunda cor clique no pop-dow/ mais cores/ pasta personalizada/ modelo de cores em RGB e escolha (R= 232/G=209/B=186)/ clique em ok/ ok/ aplicar.
6. Acrescente um novo slide a apresentação clicando simultaneamente em Ctrl+M/ novamente será trabalhado o plano de fundo. Clique com o botão direito do mouse sobre o plano de fundo do slide aparece na tela e escolha a opção plano de fundo/ efeitos de preenchimento/ textura/ tela/ok/ aplicar.
7. Insira um novo slide e escolha no plano de fundo/ efeitos de preenchimento/ pasta padrão/ selecione o efeito trança com 1º plano verde claro e 2º plano branco.
8. Acrescente um novo slide e coloque verde água no plano de fundo.
9. Seguindo a mesma estrutura que os demais itens, acrescente mais um slide com o Ctrl+M/ plano de fundo/ efeito de preenchimento/ pasta figura/ selecionar figura/ Escolha qualquer figura da sua pasta particular/ inserir/ ok/ aplicar.
6. Acrescente um novo slide a apresentação clicando simultaneamente em Ctrl+M/ novamente será trabalhado o plano de fundo. Clique com o botão direito do mouse sobre o plano de fundo do slide aparece na tela e escolha a opção plano de fundo/ efeitos de preenchimento/ textura/ tela/ok/ aplicar.
7. Insira um novo slide e escolha no plano de fundo/ efeitos de preenchimento/ pasta padrão/ selecione o efeito trança com 1º plano verde claro e 2º plano branco.
8. Acrescente um novo slide e coloque verde água no plano de fundo.
9. Seguindo a mesma estrutura que os demais itens, acrescente mais um slide com o Ctrl+M/ plano de fundo/ efeito de preenchimento/ pasta figura/ selecionar figura/ Escolha qualquer figura da sua pasta particular/ inserir/ ok/ aplicar.
Modelos prontos:
10. Clique no menu Formatar/ Design do slide/ Aplicar um modelo de design/ Clique sobre o modelo que desejar
Slide Mestre:
Slide Mestre: Serve de modelo para os demais, tudo que conter nele deve aparecer nos outros.
11. Para construí-lo clique no menu exibir/ mestre/ slide mestre/ selecione um plano de fundo/ e na barra de ferramentas desenho, no rodapé, escolha a caixa de texto e escreva: Aprenda Aqui/ escolha Fechar modo de exibição mestre na janela do assitente.
11. Para construí-lo clique no menu exibir/ mestre/ slide mestre/ selecione um plano de fundo/ e na barra de ferramentas desenho, no rodapé, escolha a caixa de texto e escreva: Aprenda Aqui/ escolha Fechar modo de exibição mestre na janela do assitente.
Ocultar o slide mestre em slide simples:
12. Vá até o slide com plano de fundo tela/ clique com o botão direito do mouse/ plano de fundo/ ocultar elementos gráficos de plano de fundo do mestre/ aplicar.
* perceba que o Aprenda Aqui foi ocultado apenas desse slide.
Salvando a aprensentação em uma pasta nova:
13.Clique no menu Arquivo/ Escolha Salvar como/ Localize os Meus Documentos no pop-dow/ clique na figura - criar nova pasta/ nomeie de Aprenda Aqui/ E nomeie a apresentação de pp01/ salvar.




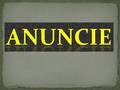




0 comentários:
Postar um comentário